Soalan Lazim (FAQ) - Microsoft Teams
1. Apakah pautan untuk menggunakan Microsoft Teams sebagai platform e-pembelajaran??
Pensyarah dan Pelajar boleh mengakses https://www.office.com dan masukkan username dan password yang diberi oleh institusi.
2. Apakah perbezaan di antara mencipta akaun persendirian MS Teams dan akaun MS Teams yang disediakan oleh institusi?
Fungsi atau capaian akaun persendirian MS Teams lebih terhad berbanding akaun MS Teams yang disediakan oleh institusi. Jika menggunakan akaun MS Teams yang disediakan oleh institusi, lebih banyak menu / fungsi yang boleh digunakan.
3. Bagaimanakah cara untuk mengakses atau login ke dalam platform Microsoft Teams?
Aplikasi Microsoft Teams boleh di muat turun melalui komputer/tablet/handphone melalui url https://www.office.com. Login menggunakan akaun masing-masing terlebih dahulu, selepas itu pengguna boleh muat turun (download) aplikasi MS Teams ke dalam komputer masing-masing atau akses MS Teams melalui web browser sekiranya memori gadget terhad untuk muat turun aplikasi.
4. Adakah capaian menu Microsoft Teams apabila menggunakan komputer desktop, komputer riba, ipad, tablet dan handphone adalah sama?
Capaian menu Microsoft Teams apabila menggunakan komputer desktop, komputer riba, ipad, tablet dan handphone berbeza. Interface dan kedudukan button berbeza. Had menu Microsoft Teams apabila menggunakan komputer desktop atau komputer riba lebih banyak berbanding ipad dan handphone. Contohnya, apabila menggunakan komputer riba, pengguna boleh menukar background ketika melakukan video conferencing dan lain-lain.
5. Bagaimanakah cara untuk mengetahui username dan password pensyarah dan pelajar untuk login menggunakan Microsoft Teams?
PKS ada menyediakan username dan password kepada pensyarah dan pelajar sekiranya hendak menggunakan Microsoft Office 365 dan Microsoft Teams. Pelajar dan pensyarah boleh menghubungi penyelaras e-Learning di jabatan masing-masing atau Unit ICT PKS untuk mendaftar dan mendapatkan maklumat akaun masing-masing.
6. Siapakah yang boleh mencipta Teams (untuk create platform kursus), channel ( sub group bawah Teams) di dalam Microsoft Teams?
Semua pengguna yang berdaftar boleh mencipta Teams dan channel di dalam MS Teams.
7. Bagaimanakah cara untuk pelajar masuk dan join Teams (kursus) di dalam Microsoft Teams?
Pensyarah boleh share code link kursus (manage team>get link to team) dan team code (manage team -> setting -> team code (copy) kursus kepada pelajar supaya pelajar boleh join link kursus. Selain itu, pensyarah juga boleh mencari nama pelajar (click members) dan masukkan pelajar (click add members) ke dalam Teams (link kursus) yang dicipta.
8. Apakah kegunaan Microsoft Teams untuk PDPDT?
Pensyarah boleh membuat pengumuman (posts), muat naik fail seperti nota dan lain-lain (upload files), pelajar juga boleh mencatat nota (setup one note classbook), muat naik tugasan (assignments) dan menyemak tugasan pelajar yang dihantar secara dalam talian (grades).
9. Bagaimanakah cara untuk pensyarah berjumpa serta berbincang dengan pelajar di dalam talian melalui PDPDT?
Pensyarah boleh membuat temujanji dengan pelajar melalui calendar (tetapkan tarikh dan masa perjumpaan) atau melalui menu meet. Untuk buat perjumpaan segera (click meet now) dan untuk tetapkan jadual perjumpaan (click schedule a meeting).
10. Apakah kegunaan Microsoft Teams selain untuk tujuan PDPDT?
Microsoft Teams juga boleh digunakan untuk membuat undi, survey atau soalan quiz menggunakan Microsoft Forms. Selain itu Microsoft Teams juga boleh integrate kepada pelbagai aplikasi yang lain seperti Onenote, Sway dan lain-lain. Boleh search aplikasi apa yang hendak disambung daripada Microsoft Teams.
11. Bagaimanakan cara pensyarah untuk berkongsi bahan pembelajaran kepada pelajar sekiranya tidak membawa pendrive atau komputer riba dan hanya membawa handphone dan ipad/tablet sahaja melalui Microsoft Teams?
Pensyarah boleh menyimpan nota dalam bentuk softcopy ke dalam OneDrive. OneDrive boleh dicapai setelah login ke dalam Microsoft Teams. Semasa proses PdPDT berjalan, pensyarah boleh berkongsi nota pengajaran dan pembelajaran melalui nota yang dimuatnaik ke dalam OneDrive. Ini boleh menyelesaikan masalah sekiranya pensyarah hanya membawa handphone/ipad/tablet sahaja ke kelas.
12. Adakah pensyarah perlu schedule a meeting setiap kali hendak membuat PdPDT?
Pensyarah boleh schedule a meeting sekali sahaja dalam satu semester dengan memilih menu custom. Contoh pensyarah boleh tentukan masa samada daily, weekly, monthly, yearly dan sebagainya dan sehingga tarikh akhir PdPDT dibuat pada semester itu. Notifikasi (notification) akan dihantar sekiranya kelas PdPDT hendak bermula..
13. Bagaimanakah sekiranya pensyarah hendak menulis pada whiteboard untuk subjek yang berkaitan dengan pengiraan dan sebagainya?
Pensyarah boleh menggunakan aplikasi whiteboard (boleh search melalui Ms Teams) dan share screen whiteboard berkenaan semasa PdDT dijalankan melalui menu meet. Untuk memudahkan pengajaran secara bertulis dilakukan, pensyarah boleh menggunakan stylus pen (mengikut spesifikasi gadget masing-masing).
14. Bagaimana cara untuk merekod kehadiran pelajar semasa PdPDT dijalankan menggunakan MS Teams?
Kehadiran pelajar boleh direkod semasa sesi PdPDT dijalankan menggunakan menu meet dengan click save attendance. Tetapi menu ini hanya berfungsi jika menggunakan komputer desktop dan komputer riba. Kehadiran pelajar akan disimpan dalam format fail Excel.



%20Black.png)

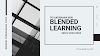
0 Comments